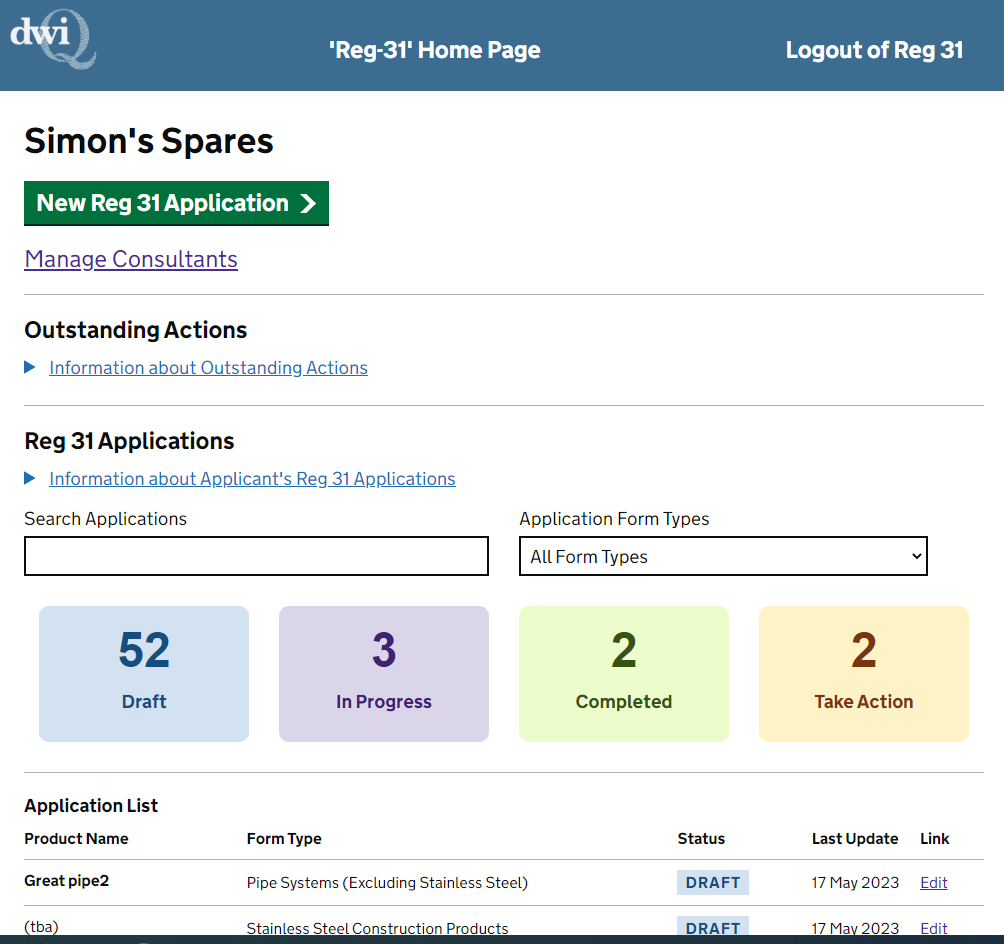Online Application and Portal Process (Advice Sheet 12)
1. Introduction
This Advice Sheet outlines how to access and use the Drinking Water Inspectorate’s Regulation 31 portal for undertaking applications online and submission of supplier information supporting applications. The new application process is designed to enable applicants to have increased visibility and management of their approvals.
2. Logging In
Government Gateway is the UK Government’s secure login service for accessing government services such as tax, driving and passport services. It is also used to log in to the Regulation 31 portal. Users can choose to use an existing Government Gateway login to maintain a single account for all services or create a new one specifically for the Regulation 31 portal.
Once logged into the Government Gateway, new users will need to register for the Regulation 31 portal service. Existing product approval holders and consultants will be pre-registered for the service.
2.1 Obtaining a new Government Gateway ID
Full step by step guidance is available on our page “Guidance for Accessing the Reg 31 Applications“
- Access the DWI Regulation 31 portal by following this link or entering the following web address in your browser.
https://reg31.dwi-reporting.defra.gov.uk/ - Select “Log into Reg31” button and follow the screen prompts.
- Select “I’ve not yet registered with Government Gateway” option (third option) then click next.
- Select “Create sign in details”.
- Enter your email address and select continue.
- Enter the confirmation code sent to your email address and click continue, this should confirm your email address click continue.
- Enter your full name and click continue.
- Create and confirm a valid password click continue.
- This will generate your Government Gateway ID which will also be emailed to you.
2.2 Enrolling to use the DWI Reg31 applications portal
- Once you have a Government Gateway account, access the DWI Regulation 31 portal by following this link or entering the following web address in your browser
https://reg31.dwi-reporting.defra.gov.uk/ - Select “Log into Reg31” button and follow the screen prompts
- Select “Log on – use this option to log on to the application, or if you wish to enrol in the application” option (option 1). Click next.
- Enter your assigned Government Gateway ID and password the click sign in.
- You will be asked whether you are setting up an applicant or consultant account.
- If you are an existing applicant, enrolment details would have been provided to you from DWI (Known facts) enter these as requested. For new users, known fact 1 is generated during enrolment. Known fact 2 will be emailed to you by the Regulation 31 team. Please note that access to the system is manually controlled, therefore known fact 2 is sent out by an Inspector. Therefore, please allow time for this process.
- A sign on identity provider page will then be displayed that requires your authorisation/permission click yes allow and then it takes you to the Regulation 31 application portal.
2.3 Management of user accounts
- Access the DWI Regulation 31 portal by following this link or entering the following web address in your browser.
https://reg31.dwi-reporting.defra.gov.uk/ - Select “Log into Reg31” button and follow the screen prompts.
- Select “Log on – manage my account”, use this option to log on, and then manage my services, users or assistance” option (option 2). Click next.
- Select any of the required options detailed on this page;
- View my details – this displays the details previously submitted.
- Gateway user profile – alter as appropriate.
- Manage my services – allows de-enrolling with the service.
- Manage users and assistants – this allows applicants to add other users access to use their applications portal for current and new applications.
2.4 Logging in to the service.
Once enrolment is successfully completed, log into the portal by clicking this link by following this link or entering the following web address in your browser.
https://reg31.dwi-reporting.defra.gov.uk/
Select option 1 (Log on). You will be taken to the Government Gateway login page. Log in with the relevant Government Gateway ID and you will be taken straight into the portal.
3. Company specific home page
This provides a brief overview of and access to:
numbers of approvals held
numbers of products having applications in progress
the status of applications and approvals
management of consultants
ability to make new applications
ability to make changes to approved products
ability to make applications for re-approvals
search applications
Where an applicant/approval holder has ten or more approvals and/or ongoing applications the landing page will also include status boxes for drafts, in progress, completed and take action with the number associated to each. Clicking in the box will provide the list of these associated to that category.
Companies with no applications will have a page that allows them to only start an application and manage their consultants.
To return to the home page at any time, click the Reg31 Home Page banner at the top of the screen.
4. Making an application
In order to make an application using the online portal, ensure that the relevant advice sheets have been reviewed as these provide specific details required for the sections of the application forms. An application form can only be submitted once all of the mandatory sections have been completed with all the relevant data required.
From the Home Page, click the green New Reg31 Application button.
There are currently 11 application forms for different product or substance types;
Pipe systems
Non-metallic construction products
Stainless steel construction products
Chemicals for use with drinking water
Membrane filtration and water treatment units
Site and in-situ applied coatings
Chemicals for membrane systems
Electrochemical generating process
Filter media
Metallic construction products
Release agents
Select the appropriate form and you will be taken to the Task Summary Page. An example is shown below.
As the application is filled in, this page will track progress. Each section will have a status as follows;
Section Valid – all required details have been entered in the required format, section is complete.
Incomplete – some entries have been made, but there are either missing entries or invalid entries in the section.
Not started – this section has no information entered yet.
You can return to this page at any time during the application process, by clicking Summary Page – Task List on the left hand side of the screen.
Once you have completed your application, return to this page where a green Submit to DWI button will appear at the top of the page.
At any time prior to submission, you can also delete the draft application, by clicking the red Delete Draft Application button at the bottom of this screen.
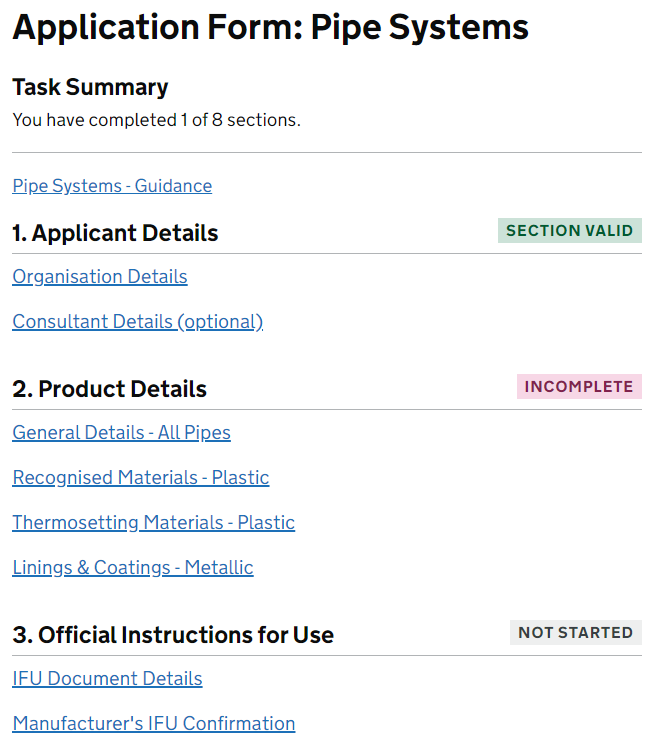
When you have entered information into a page, click the green Save and Validate button at the bottom. This will perform a check that all answers comply with our requirements and save them to the draft application.
The sections can be completed in any order. Navigate through the application using the links in the Task Summary Page or the Next and Previous links at the top of each page.
Upon submission to DWI, a reference number will be provided and the status transferred from draft to submitted. Please use this reference in any related correspondence with DWI.
4.1 Using a Consultant
Before an applicant can assign applications to consultants, they must first link to the consultant they wish to use. From the landing page, click “Manage Consultants”. All consultants currently linked to your account will be shown in a table of Registered Consultants. To remove links to consultants, click the “Delete” link next to the relevant consultant. To link to a new consultant, select the Search Consultants tab. Click the Search button to see all consultants who are registered in the system. Note, if your consultant does not appear in this list, please ask them to register as a consultant on the portal. Click the “Select” link next to the consultant of choice. The consultant details will be displayed. Confirm these are correct and then click “Link consultant”.
Applicants remain responsible for their applications even when using the services of consultants. To being a new application with a consultant, the applicant must start the application, ensuring their own details are entered as well as the product name. The application can then be assigned to the consultant of choice by selecting the required consultant from the list of linked consultants. Once this done and the Validate button is clicked, the application has been assigned to the consultant and the applicant can close the portal. Please notify your consultant that they have an application assigned!
4.2 Consultant application process
Any contractual agreements between the applicant and consultant should be obtained prior to assigning to the consultant.
Both applicant and consultant have the ability to stop progress with the application at any given time.
The process of carrying out applications is identical to the applicant after assigned to the consultant.
4.3 Supplier submissions
This new application process enables applicants to contact suppliers requesting formulation information directly in support of their applications. This information can then be submitted by the supplier through the portal process in a secure and confidential manner.
Suppliers will receive an email explaining the information that is required and providing a secure link to provide the information and any supporting documents (MSDS/TDS). Suppliers should be notified of this so that they expect the email and links therein. Some instances of Microsoft Outlook will perform a safety check of the links to ensure they are safe for users. This can have the effect of expanding them and making the email look unattractive. It is genuine.
If an applicant wants to obtain and submit the details themselves rather than have a request go to their supplier(s), they should in the relevant section of the application that they will be providing the details themselves.
Where applicants/consultants are providing the formulation details themselves, the submission process remains via the secure, emailed link.
5. Application form specific requirements
All application forms must have the relevant mandatory fields submitted and attachments before validation can be completed. Incomplete applications cannot be submitted.
5.1 Uploading Documents
Applicants are required to upload documents to the portal; Instructions for Use, MSDS and relevant test reports. If multiple documents need to be uploaded (for example, if there are 2 MSDS for a product), the supporting documents page allows additional document uploads.
6. Reapprovals
Approvals are given for a period of 5 years. After this time, the applicant must either apply for reapproval, or the products approval will expire and be removed from the approved products list.
The system will automatically generate an email to the applicant 6 months in advance of the approval expiry, inviting an application for reapproval. In addition, on the company-specific Reg 31 Home Page, approvals with less than 6 months approval remaining will be displayed under the Take Action section, with a flag to show they are expiring soon.
Note, changes should be notified using a separate change application. They should not be saved for the reapproval process.
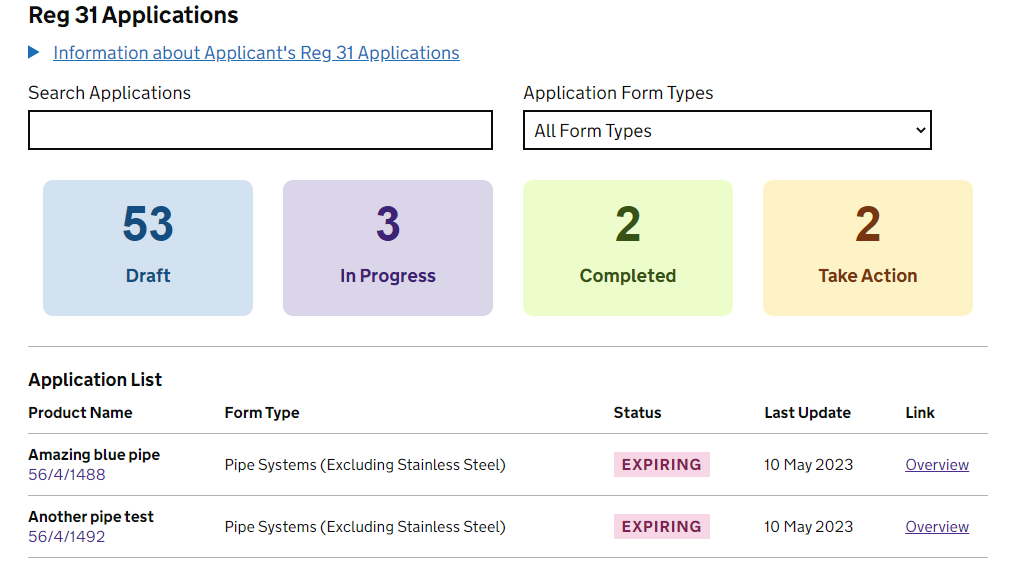
6.1 Submitting a reapproval
Navigate to your expiring product in the Reg31 Home Page and click Overview.
Click the Green Re-approval Form button to open the reapproval form.
Reapprovals can be completed and submitted by the applicant or assigned to a consultant in exactly the same way as a new application.
As with new applications, use the Task List screen to check the information required and to submit to DWI once all information has been entered.
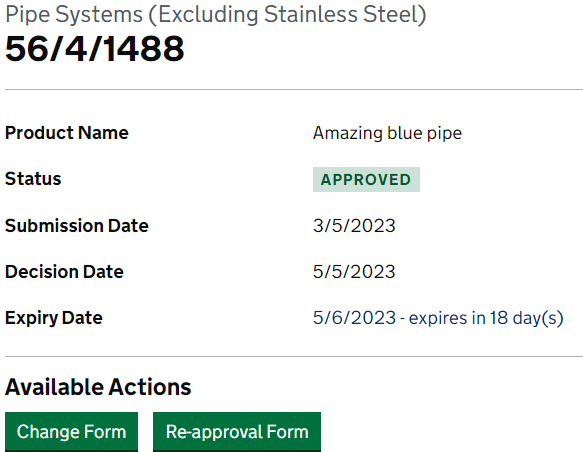
7. Change Applications
Any changes to an approved product should be notified to the Drinking Water Inspectorate using the change application process. A change application can be made to any approved product at any time.
7.1 Submitting a change application
Navigate to your approved product in the Reg31 Home Page and click Overview.
Click the Green Change Form button to open the change form.
Change applications can be completed and submitted by the applicant or assigned to a consultant in exactly the same way as a new application.
Identify all fields that you require a change to be made to. Once all are complete, submit the application to DWI.
8. Further Information
For further information on the application process, please visit our website or contact the Regulation 31 team at Reg31.Enquiries@defra.gov.uk.
(Advice Sheet 12 – Version 1.0 May 2023)